

نیم ست شرکتی بسیار شیک شامل کارت ویزیت یک رو و سربرگ A4
جنس چاپ پیشنهادی: کارت ویزیت سلفون مات و سربرگ تحریری 80 گرم
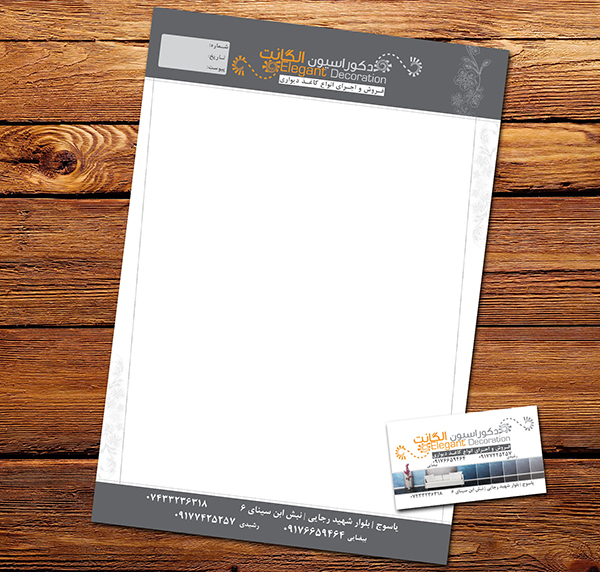
برای ویرایش فایل ها نیاز به آشنایی اولیه با نرم افزار فتوشاپ می باشد.
نیم ست شرکتی الگانت


نیم ست شرکتی بسیار شیک شامل کارت ویزیت یک رو و سربرگ A4
جنس چاپ پیشنهادی: کارت ویزیت سلفون مات و سربرگ تحریری 80 گرم
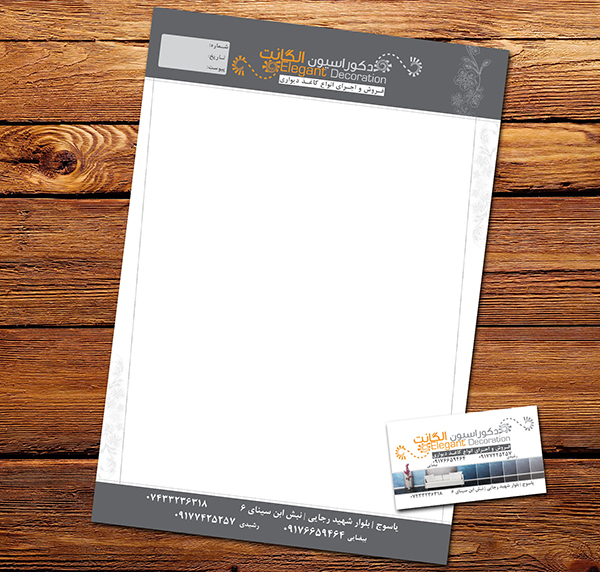
برای ویرایش فایل ها نیاز به آشنایی اولیه با نرم افزار فتوشاپ می باشد.


مشخصات این فایل
عنوان: آموزش فتوشاپ
فرمت فایل :word(قابل ویرایش)
تعداد صفحات : 106
این گزارش کارآموزی درمورد آموزش فتوشاپ می باشد.
آشنایی با برخی از منوها
این نرم افزار نیز مطابق تمامی نرم افزارهای تحت ویندوز دارای منوهای در بالای صفحه می باشد که تمامی فرمانها دراین منوها البته بسته به نوع عملکرد شان دسته بندی شده اند اولین منوی که ما با آن شروع خواهیم کرد و آشنا خواهیم شد منوی File می باشد.
FILE:
در این منو فرمانهای ورود خروج و نیز ذخیره سازی موجود می باشد تک تک آنها را توضیح خواهیم داد.
New :
به کمک این گزینه می توان یک صفحه جدید کاری درصحنه ایجاد نمود و کلید های میان بر این گزینه معادل Ctrl+N می باشد . زمانی که این گزینه را می زنید یک پنجره جدید بازمی شود که تعیین کننده مشخصات و نوع تنظیمات صحنه ای می باشد که شما ایجاد خواهید کرد.
Name:
به کمک این گزینه مشخص می شود که نام صحنه ای که ایجاد می نمایید چه باشد.
درقسمت Image size تنظیمات مربوط به اندازه صفحه جدید می باشد که به ترتیب توضیح خواهم داد . قسمت Preset sizes دراین قسمت اندازه های معیین و استاندارد و از پیش تعیین شده و را در اختیار شما قرار می دهد برای سهولت و سرعت و دقت در کار البته این گزینه به صورت پیش فرض به صورت دستی تنظیم شده است یعنی شما به صورت دلخواه می توانید اندازه صحنه جدید را ایجاد نمایید.
Width:
به کمک این گزینه که یک فیلد عددی است می توانید عرض وپنهای صفحه تعیین نمایید.
Height:
به کمک این گزینه که یک فیلد عددی است می توانید طول یک صفحه را تعیین نمایید .....(ادامه دارد)
Print with priview
به کمک این فرمان شما می توانید یکو پیش نمایش از فآیل پیرینت گرفته شده را ببینید و همچنین تنظیماتی را اعمال نمایید زمانی که این فرمان را می زنید پنجره آی باز می شود . این پنجره شامل تنظیمات زیر می باشد:
Position
به کمک این قسمت می توانید موقعیت تصویر خود را برروی برگة تغییر دهید و موقعیت دیگری بر روی کاغذ پیدا کنید اگر تیک کنار عبارت Center image را بردارید می توانید موقعیت عکس را به صورت دستی تغییر دهید بغل فیلد های عددی بالا و چپ یکو منوی کرکره آی وجود دارد که تعیین کنفضه میزان واحد اندازه گیری می باشد.
Scaled print size
دراین قسمت شما می توانید اندازه تصویر را بزرگ وکوچک کنید سه راه برأی تغییر اندازه تصویر وجود دارد که در زیرشرح خواهم داد:
1- به کمک فیلد عددی (Scale) ، به کمک این فیلد می توانید برحسب درصد تصویر موجود را بزرگ و کوچک نمایید.
2- به کمک دو فیلد عددی(Height) و پهنا (Width) می توانید اندازه تصویر را تغییر دهید.
3- بالاخره روش سوم به این صورت می باشد که با فعال کردن گزینه Show bounding box می توانید چند دستگیره بر دور تصویر خود داشته و با حرکت دادن آنتا عکس را بزرگ وکوچک نمایید.
منوهای کرکرهای روبروی فیلدهای عددی واحد اندازه گیری می باشد که بسته به نیاز شما هر کدام را خواستید می توانید انتخاب نمایید.
و در آخر گزینهScale to fit media به کمک این گزینه می توانید تصویر موجود را به صورت خودکار اندازه برگة خود نمایید.
در قسمت Option شما می توانید تنظیماتی را برأی تصویر ایجاد نمایید. از جمله مارک های را برأی راهنمایی بهتر در صحنه ایجاد نماییم یا عکس را به صورت افقی برعکس نماییم یا عکس را از نظر رنگ برگردانیم ( نگاتیو) یا محدوده Crop را مشخص کنیم یا در امتداد لبه های عکس برأی راهنمایی بهتر بردارهای ترسیم کنیم . در قسمت پایین نیر منوی کرکره آی وجود دارد نوع زبان مورد استفاده برأی چاپ گر را تعیین می کند. .....(ادامه دارد)
گروه LOCK
در این قسمت می توانید تعیین نمایید که کدام قسمت را قفل نمایید و اجازه ندهید که برروی قسمت انتخابی در چند حالت موجود تغییراتی حاصل نشود چند حالت قسمت LOCK را توضیح خواهم داد:
LOCK TRAHSPARENT PIXELS : به کمک این گزینه می توانید شفاف لایه را قفل نمایید.
عملیاتی که انجام می دهید به قسمت شفاف صحنه تأثیر نگذارید پس به این صورت شما در قسمت شفاف لایه خود تغییراتی را انجام دهید در این قسمت تأثیری ندارد.
LOCK IMAGE PIXEL : به کمک این گزینه می توانید این قابلیت را فعال نمایید که به کمک ابزارهای تاثیر گذار در جعبه ابزار می توانید برروی تصویر تأثیری بگذارید یعنی به کمک ابزارBRUSH یا STAMP یاERASER و غیره ...... نمی توان برروی تصویر تأثیر گذاشت.
LOCK POSITION : به کمک این گزینه می توان حرکت در لایه جدید را قفل نمود به این صورت که دیگر نمی توان به کمک ابزار MOVE تصویر را حرکت داد و درموقعیت خود لایه قفل می شود.
LOCK ALL : به کمک قسمت تمام خاصیت های لایه خاموش و دیگر نمی توان کاری به روی لایه قفل شده انجام داد.
البته خاطرنشان کنم که می توان از تمام این حالت ها البته به غیر از LOCK ALL به صورت همزمان استفاده نمود.
قسمت بعدی که با آن روبرو می شود قسمتی است که نشان دهنده لایه ها است و نوع نمایش آنها در این قسمت شما لایه ها را می بینید و مشخصات آنها از جمله یک پیش نمایش و تعداد نوع آنها را در این قسمت دارید.
در قسمت لایه ها شما می توانید یک لایه را فعال یا حتی حذف نمایید و همچنین آنها را به یکدیگر قفل نمایید . که زمانی که آنها را حرکت می دهید با یکدیگر حرکت کنند.
البته اکثر اوغات لایه اول یا همان BACK GROUND LEYER به صورت پیش فرض قفل می باشد ولی باقی لایه ها به دست شما قفل خواهند شد.
اگر اینکه بر روی لایه راست کلیک کنید یک منوی میانبر ظاهر می شود که به فرمان های داخل این منو خواهیم پرداخت: .....(ادامه دارد)
ساختن یه کره سه بعدی توپ توی فتوشاپ
یه سند 165 در 165 pixel در فتوشاپ با نام Sphere باز میکنیم
- دکمه D را فشار میدیم تا رنگها بصورت پیشفرض در بیاد و با Alt+Backspace رنگ زمینه رو به مشکی تغییر میدیم . حالا فیلتر lens flare رو از Filter>render>lens flare با تنضیمات [Brightness: 100%, Lens Type: 105mm Prime] را اعمال میکنیم . البته برای پوزیشن لنز هیچ تغییری نمیدیم تا بصورت دیفالت اعمال بشه . برای reset کردن position لنز فلیر ابتدا دکمه Alt رو پایین نگه میداریم تا دکمه 'cancel' به 'reset' تبدیل بشه سپس ابتدا دکمه 'reset' بعد دکمه OK را فشار میدیم
حالا فیلتر polar coordinates رو از آدرس Filter>Distort> polar coordinates را با تنضیمات [Polar to Rectangular] را بر روی عکس اعمال میکنیم . حالا عکس رو 180 درجه می چرخونیم (Image>Rotate Canvas ) دوباره فیلتر polar coordinates رو از آدرس Filter>Distort> polar coordinates ایندفعه با تنضیمات [Rectangular to Polar] را اعمال میکنیم .
- خوب تو این قسمت یخورده باید کلک بزنیم ( یعنی خرش کنیم ) ابزار elliptical marquee tool همون ابزار انتخاب دایره ای خودمون ، بعد یه دایره خوشکل دور کره بزن . از دکمه Shift هم کمک بگیر یا یه دایره ناز باهاش بزنی . حالا با دکمه Ctrl+Shift+I انتخاب رو بر عکس چون یعنی بعبارتی inverse کن . دکمه D را فشار میدیم تا رنگها بصورت پیشفرض در بیاد و با Alt+Backspace رنگ زمینه رو به مشکی تغییر میدیم . دوباره با دکمه Ctrl+Shift+I را بزن تا انتخاب برگرده به حالت اولیش .
حالا یه لایه جدید باز کن (Ctlr+Shift+ N) نام اونو به 'shadow' تغییر بده دکمه D رو بزن ، با Alt+Backspace رنگ زمینه رو به مشکی تغییر میدیم . خوب حالا دکمه Shift رو نگه میداریم و همچنان همون ابزار انتخاب دایره ایم فعال هست حالا از کلید های مکان نما روی کیبورد یک بار فلش بالا و یک بار هم کلید سمت راست را میزنیم . بعد دکمه delete را میزنیم دوباره حالا دکمه Shift رو نگه میداریم ایندفعه یکبار دکمه پایین و یکبار دکمه چپ را میزنیم . حالا یه لایه جدید باز کن (Ctlr+Shift+ N) نام اونو به 'highlight' تغییر بده دکمه X را میزنیم تا رنگهای فرگراند و بکگراندمون جاش عوض بشه حالا با Alt+Backspace رنگ دایره رو به سفید تغییر میدیم . حالا دکمه Shift رو نگه میداریم یه بار فلش پایین و یکبار فلش چپ را روی کیبورد میزنیم . دکمه delete را میزنیم .دکمه های Ctrl+D را با هم میزنیم تا از حالت انتخاب در بیایم .
- در حالی که لایه 'highlight' انتخاب هست blending mode لایه رو به 'overlay' تغییر میدیم . حالا فیلتر Gaussian blur رو از آدرس Filter>Blur>Gaussian blur اعمال میکنیم با Radius: 4px حالا لایه 'shadow' رو بهش Gaussian blur میدیم با همون تنضیمات بعد opacity لایه 'shadow' رو هم با 70-80 تغییر میدیم . کره ترو تمیزی شده ها . هرچند اگه اون سایه رو هم سه تا پیکسل به پایین و سه تا پیکسل به چپ بکشیش بهتر میشه . اما اگه رنگش کنی قشنگ تر میشه
خوب یه لایه جدید درست کنید (Ctlr+Shift+ N) و اونو به بالای تموم لایه ها بکشید blending mode اونو هو بزارید روی 'color' و یه رنگ آبی مامان برای Forground انتخاب کنید و دکمه های Alt+Backspace را با هم بزنید
اینم از این لذت ببرید .....(ادامه دارد)


این مجموعه شامل 24 فیلم آموزشی فوق العاده برای کسانی است که می خواهند به دنیای وسیع فتوشاپ قدم بگذارند. این مجموعه جهت رفاه حال شما به صورت فایل های تکی و کم حجم آماده و در اختیار شما قرار می گیرد که به فراخور آنها را خریداری نموده و از صرف وقت و هزینه اضافه جلوگیری شود.


این مجموعه شامل 24 فیلم آموزشی فوق العاده برای کسانی است که می خواهند به دنیای وسیع فتوشاپ قدم بگذارند. این مجموعه جهت رفاه حال شما به صورت فایل های تکی و کم حجم آماده و در اختیار شما قرار می گیرد که به فراخور آنها را خریداری نموده و از صرف وقت و هزینه اضافه جلوگیری شود.


سلام
شما دوستان گرامی در این ویدئو یاد میگیرید که چطور یک متن سه بعدی زیبا با رنگ های متنوع در فتوشاپ بسازید.